Struggling with the “Too Many Redirects WordPress” error? This common issue, caused by caching, incorrect URLs, .htaccess file errors, or problematic plugins, prevents your site from loading. This post outlines six solutions to fix it efficiently. Let’s dive in!
Key Takeaways
- Misconfigured website addresses and outdated cache are common culprits behind the “Too Many Redirects” error, urging a check on these settings.
- Plugin conflicts can also trigger this error, suggesting a thorough review and potential disabling of plugins to isolate the issue.
- Fixing the error often means tweaking your URL settings to make sure they’re consistent everywhere on your site.
📚 Table of contents:
- What causes the “Too Many Redirects” WordPress error?
- How to fix the “Too Many Redirects” WordPress error (best methods)
- Fix the “Too Many Redirects” WordPress error for good
What causes the “Too Many Redirects” WordPress error?
The Too Many Redirects WordPress error occurs when a user’s browser cycles through multiple URLs and servers trying to locate your website. As a result, the browser will be unable to connect to the correct server, and the visitor becomes stuck in an indefinite redirect loop.
Different browsers will warn users about this error in different ways. However, most browsers will display a warning stating that the website “redirects too many times”, or that the page “isn’t redirecting properly”. If you encounter either of these warnings when trying to access your WordPress website, chances are there’s an issue with your site’s redirects.
🌐 Here is how the error represents in different browsers:
- Chrome – This page isn’t working. Example.com redirected you too many times. ERR_TOO_MANY_REDIRECTS.
- Firefox – The page isn’t redirecting properly.
- Safari – Safari Can’t Open the Page. Too many redirects occurred trying to open Example.com.
- Edge – This page isn’t working right now. Example.com redirected you too many times. ERR_TOO_MANY_REDIRECTS.
There are several common causes of the Too Many Redirects WordPress error. These include a misconfigured website address, an outdated cache, or a plugin conflict.
Regardless of the cause, this WordPress server error prevents people from accessing your site. This can be disastrous for your conversion rates and may inflict long-term damage to your reputation as a reliable and professional business.
Depending on the severity of the redirect loop, you may even be completely unable to access your WordPress admin area. This makes it impossible to perform crucial tasks such as publishing new content, updating your plugins, and moderating your comments.
How to fix the “Too Many Redirects” WordPress error (best methods)
The Too Many Redirects WordPress error be caused by a wide range of different clashes, software, and errors. Fortunately, if you do encounter the Too Many Redirects warning, there are several ways to resolve the redirect loop and get your site back on track quickly.
1. Clear browser cookies and cache
If there’s a mismatch in the URL data stored in your browser, this can trigger a redirect error. You may also encounter this error if you’ve implemented a redirect since your browser last cached the page you’re trying to visit.
To determine whether this might be causing your Too Many Redirects WordPress error, try accessing your site using a different browser or your browser’s Incognito window. If this appears to resolve the issue, chances are you need to clear the cookies and cache in your regular web browser.
This process will vary depending on your chosen browser. For example, in Google Chrome you can clear the cache and cookies by clicking on the three-dot icon in the upper-right corner. Then select More Tools:
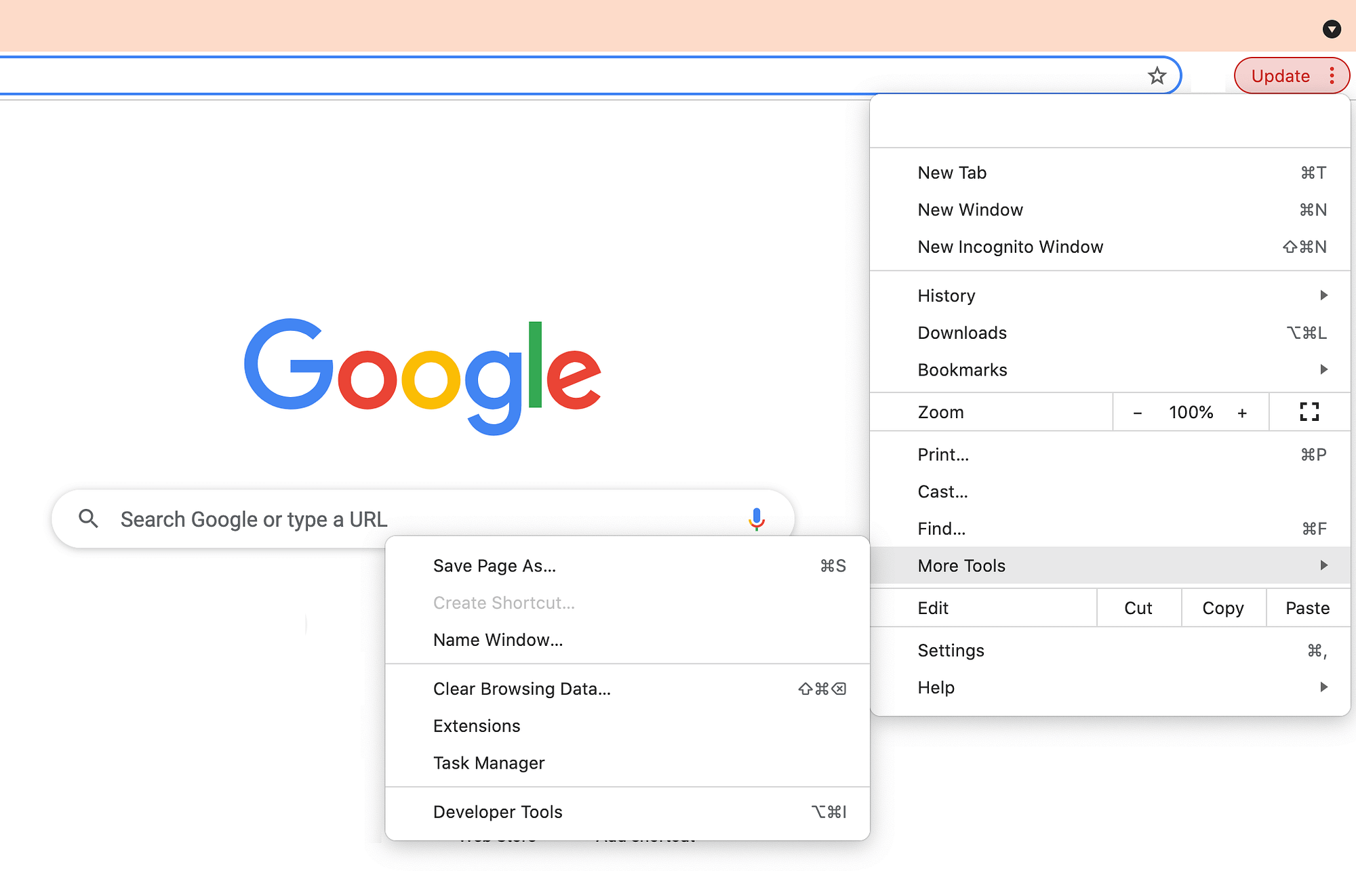
Next, choose Clear browsing data. In the subsequent popup, pick a time range. If you want to delete everything, select All time:
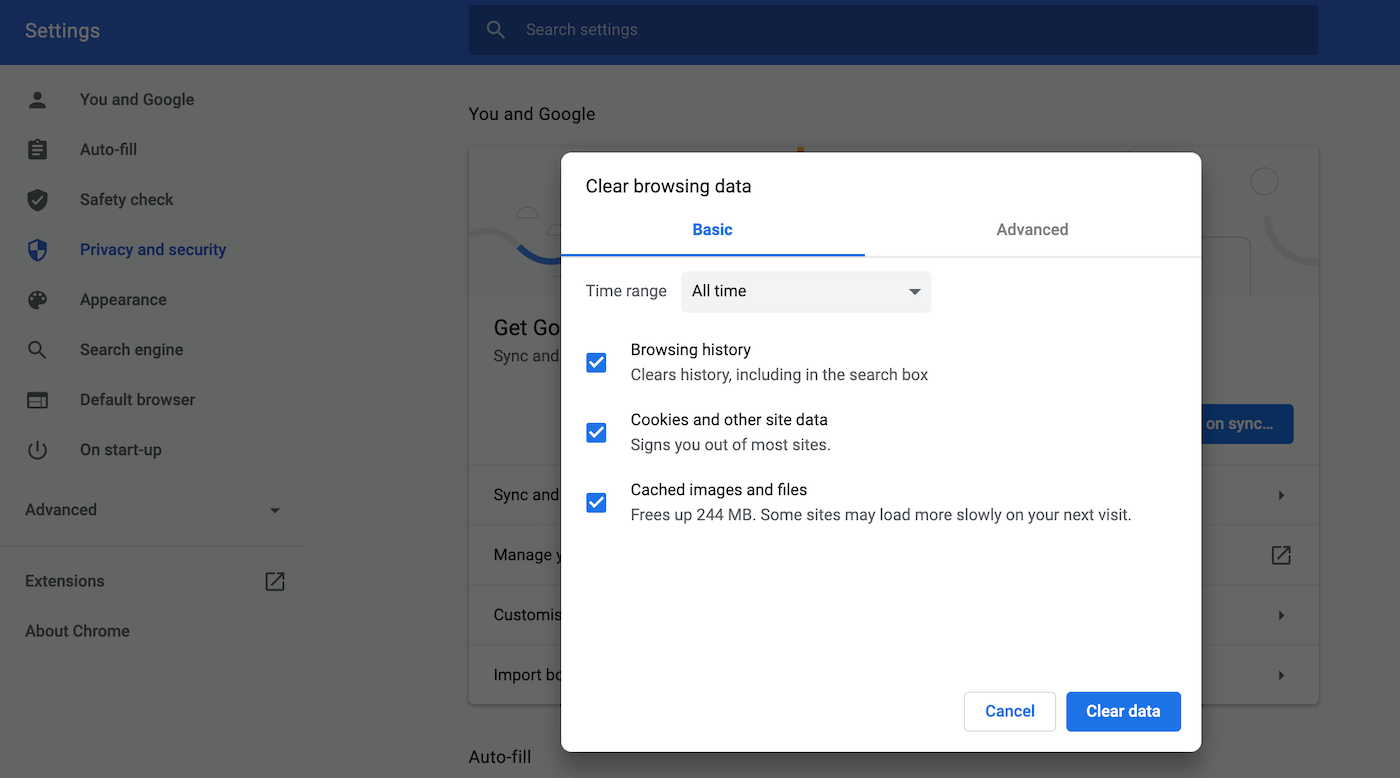
After choosing your time range, select the following checkboxes: Cookies and other site data and Cached images and files. Then hit Clear data.
Google Chrome will now delete all of its cookies and cache, and you should be able to access your site without encountering the redirect error. If you’re unsure how to perform this action in your own browser, we recommend referring to its official documentation for more information.
⚠️ Note – because you’re deleting your cookies, you’ll need to log in to your WordPress dashboard again (and you’ll also be logged out of other sites).
2. Clear your caching plugin
Caching plugins are a great way to boost your site’s performance. However, they may also affect how your site handles redirects. In some instances, this can result in the Too Many Redirects WordPress error.
If you’re using a caching plugin, it’s a smart idea to purge the cache. This process will vary depending on your chosen solution, so it’s a good idea to refer to your plugin’s documentation for specific instructions. For example, if you’re using the W3 Total Cache plugin, you can navigate to Performance > Dashboard:
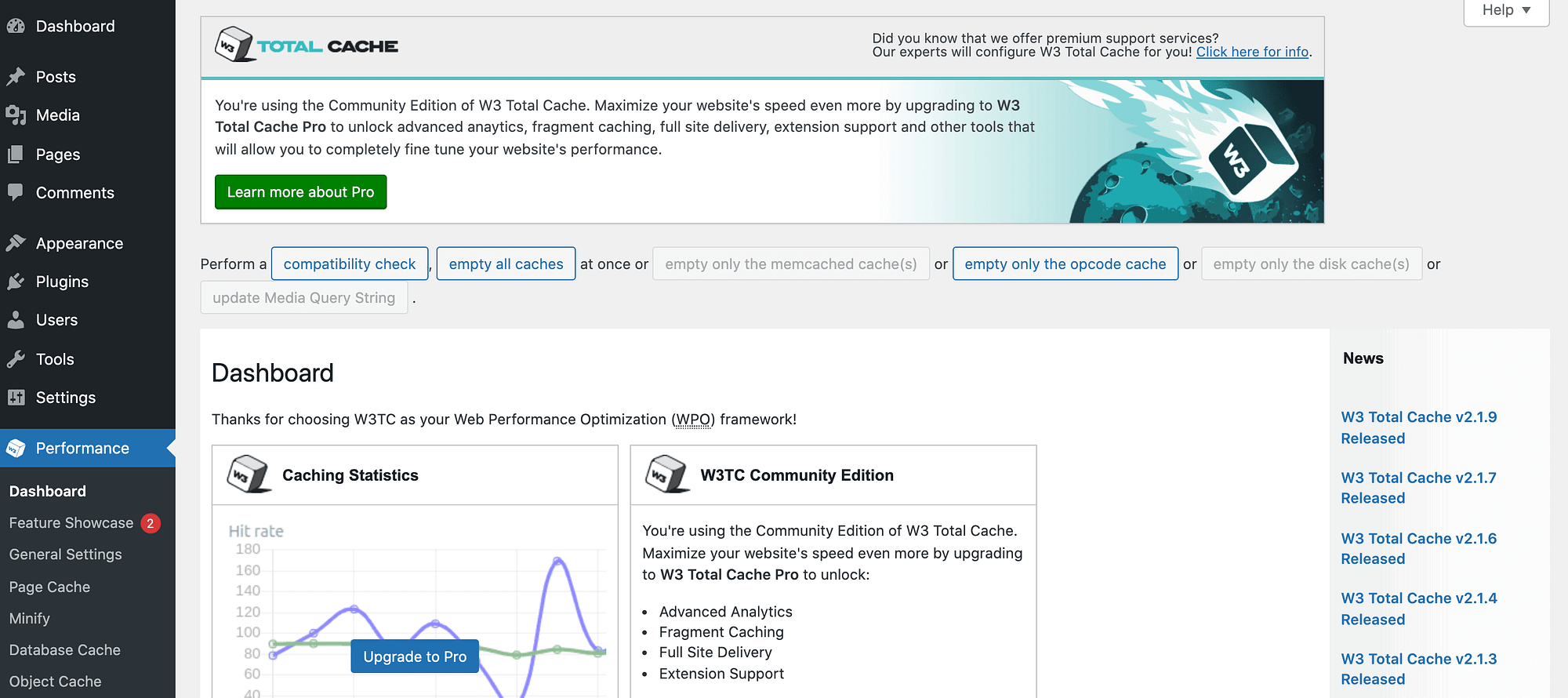
From there, you can select the Empty all caches button. Then try accessing your WordPress site. If your browser no longer displays the redirect warning, you’ve successfully identified the culprit and resolved the problem.
Alternatively, if you’re using the WP Super Cache plugin you can navigate to Settings > WP Super Cache. Then select Delete Cache:
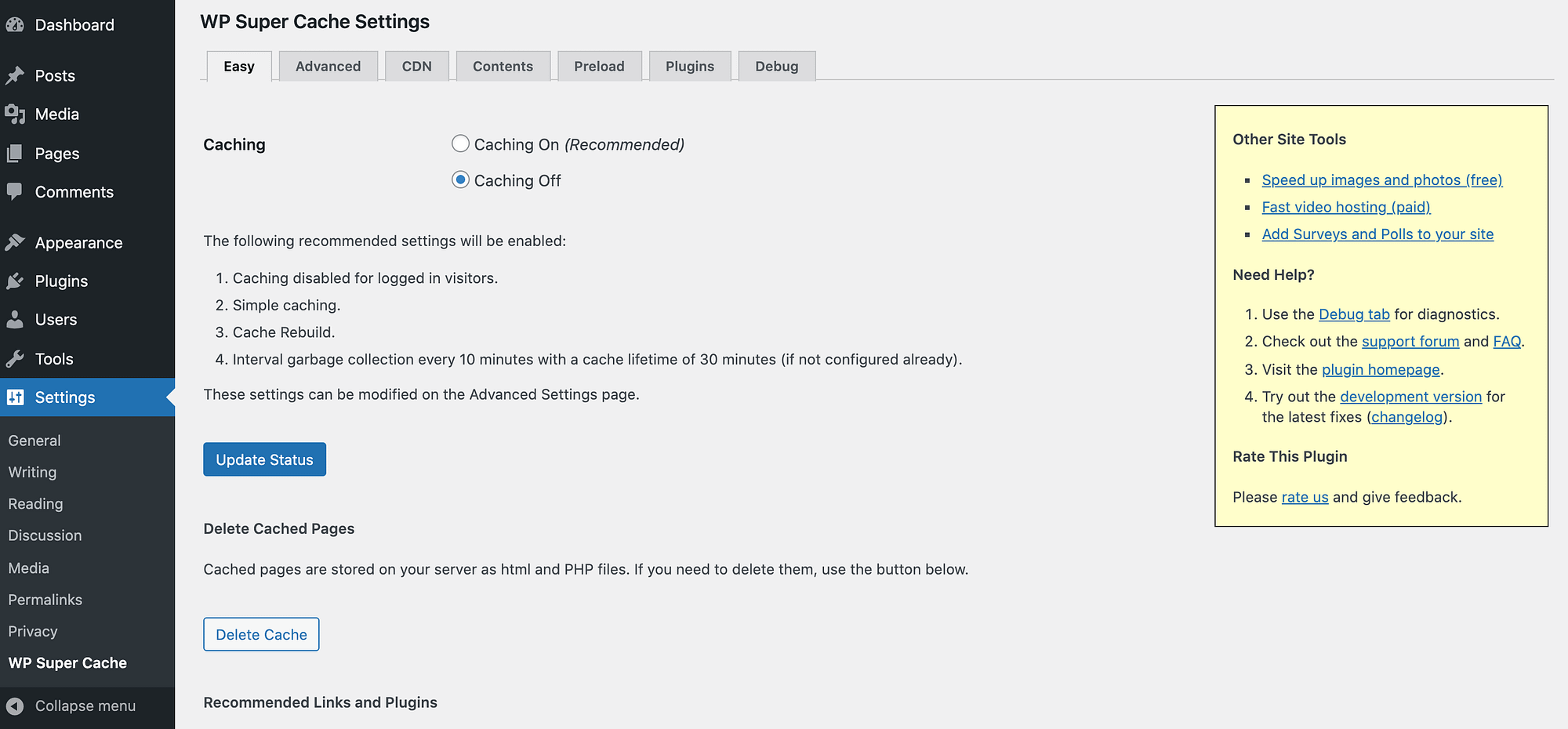
WP Super Cache will now delete all cached files from your website. If your caching plugin was triggering this error, you should now have no problems accessing your site.
3. Disable (and then re-enable) all of your plugins
Plugins are a huge part of the WordPress experience. However, they also add lots of third-party code to your website. This may affect the way WordPress core implements redirects, which can cause this common error.
If you’re using multiple WordPress plugins, it can be difficult to pinpoint the culprit.
To test this, you can then deactivate all of your plugins. If the redirect error suddenly vanishes, it’s highly likely that a plugin is to blame.
To identify the culprit, reactivate each plugin individually. As soon as your browser resumes complaining about the number of redirects, you’ll have identified the offending plugin. You can then deactivate and delete that plugin, or reach out to its developer for help.
Depending on the severity of the redirect issue, you may be completely unable to access the WordPress administration area. In this scenario, you can connect to your website using FTP and an FTP client such as FileZilla:
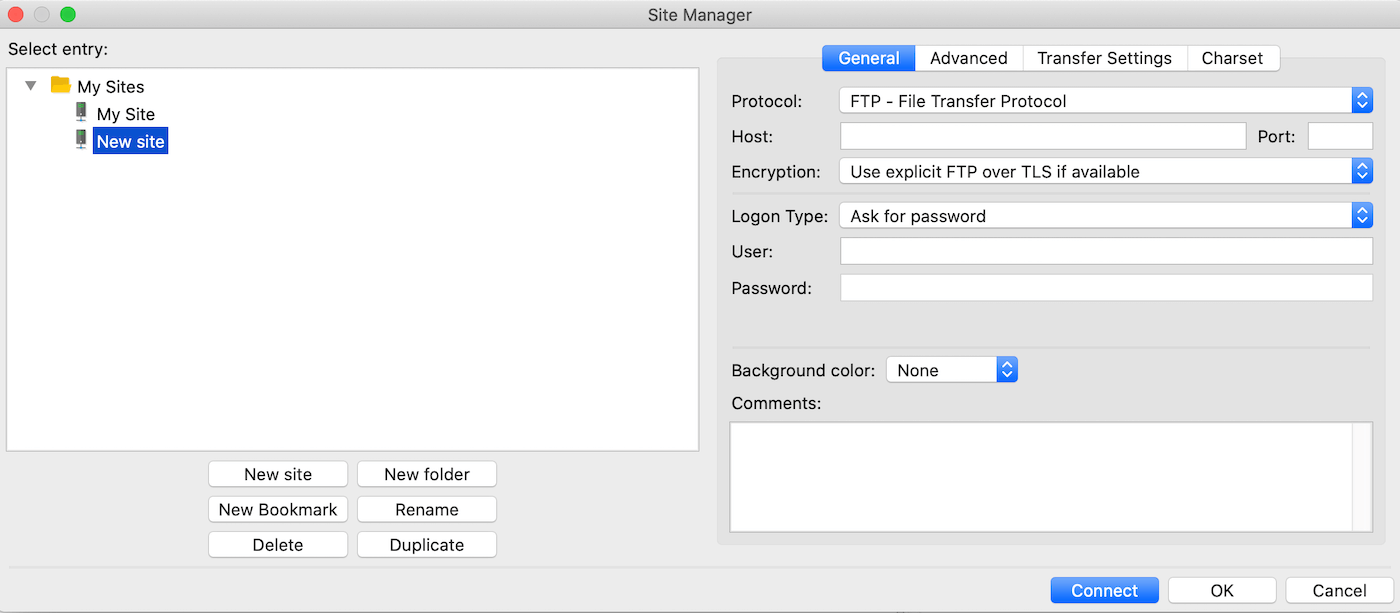
After connecting to your site, navigate to the /wp-content/ folder. You can then deactivate all of your plugins by renaming the plugins folder to something like plugins.deactivate:
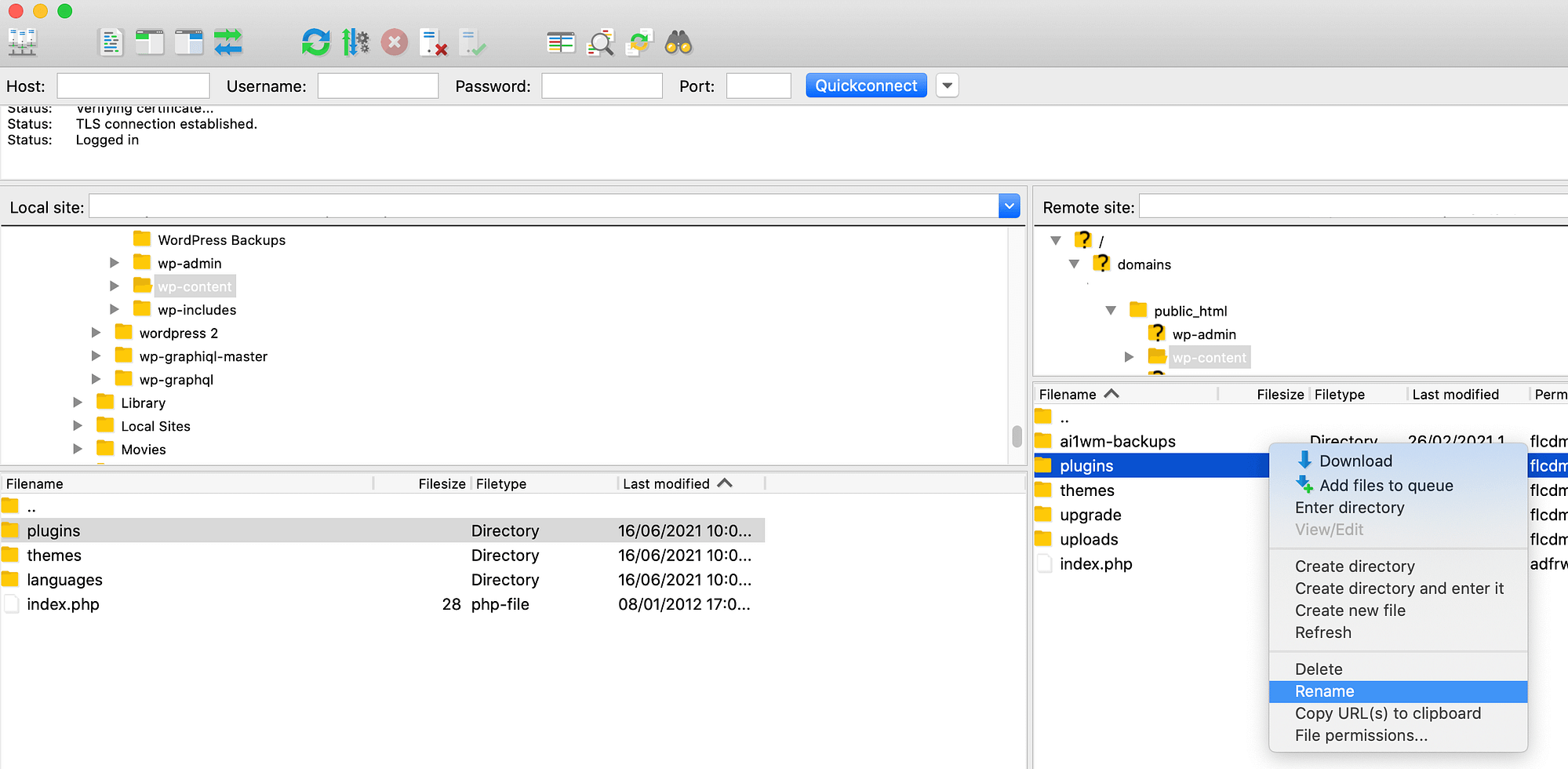
Next, try logging into the WordPress admin area. If your dashboard is now accessible, you can safely assume that a plugin is at fault.
In your FTP client, rename your plugins.deactivate folder back to plugins.
Now, when you go to the Plugins area in your WordPress dashboard, you should see all of your plugins, but they’ll be deactivated. You can reactivate them one by one using your dashboard until you find the problematic plugin.
Alternatively, you can also use FTP to rename each plugin-specific folder individually (thus deactivating it), in order to pinpoint the offender.
If the plugin in question is critical, then you may need to find a replacement before bringing your site out of maintenance mode. However, with almost 60,000 plugins in the official WordPress repository alone, it should be simple to find an alternative that meets your needs – and doesn’t trigger the redirect issue.
4. Check your URL settings
A mismatch in your WordPress URL settings can sometimes cause redirect errors. To check your configuration, navigate to Settings > General in the WordPress dashboard:
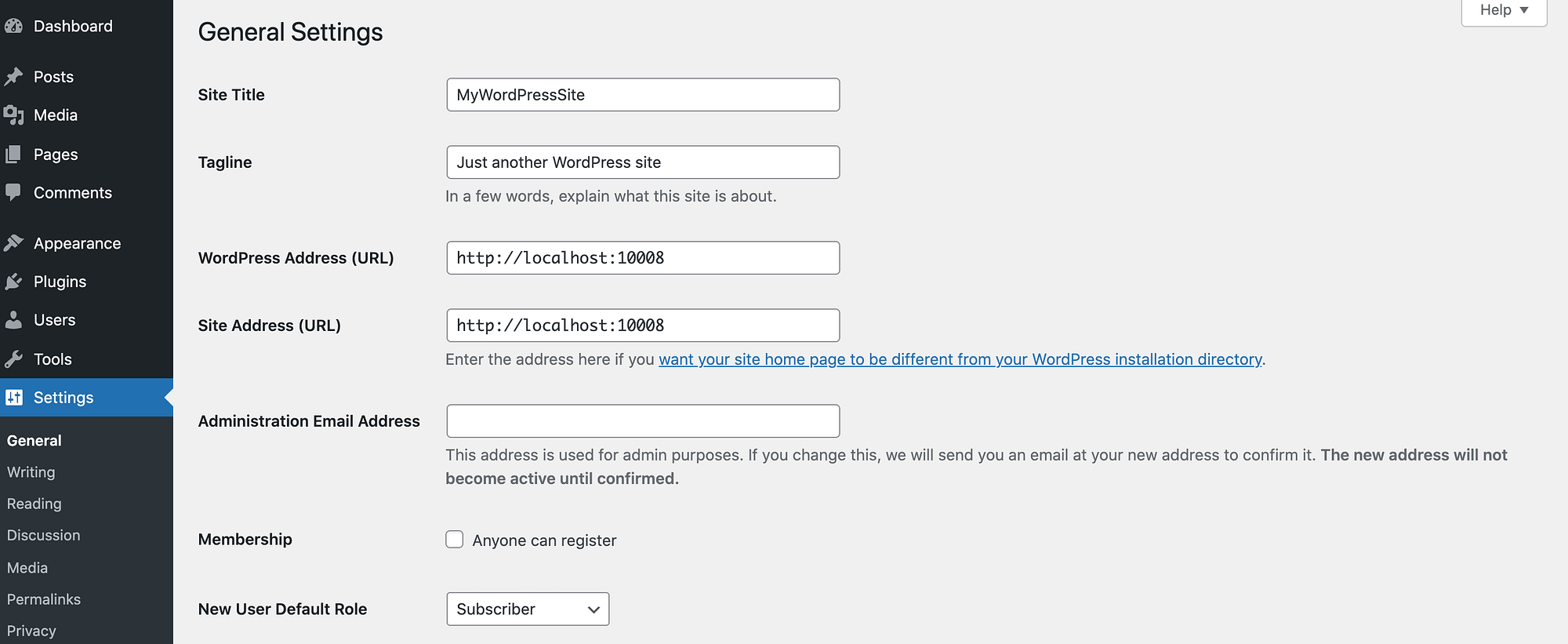
For the majority of WordPress sites, the Site Address and WordPress Address will be identical. If not, update the one that’s incorrect. This should resolve your redirect woes.
You should also make sure that the URL protocol is correct. For example, if you’ve installed an SSL certificate to use HTTPS, make sure that both of your site URLs use HTTPS instead of just HTTP.
If the redirect error is preventing you from accessing the WordPress admin area, you can update your URL settings using an FTP client. Connect to your website and navigate to the /wp-content/themes/your-theme-folder:
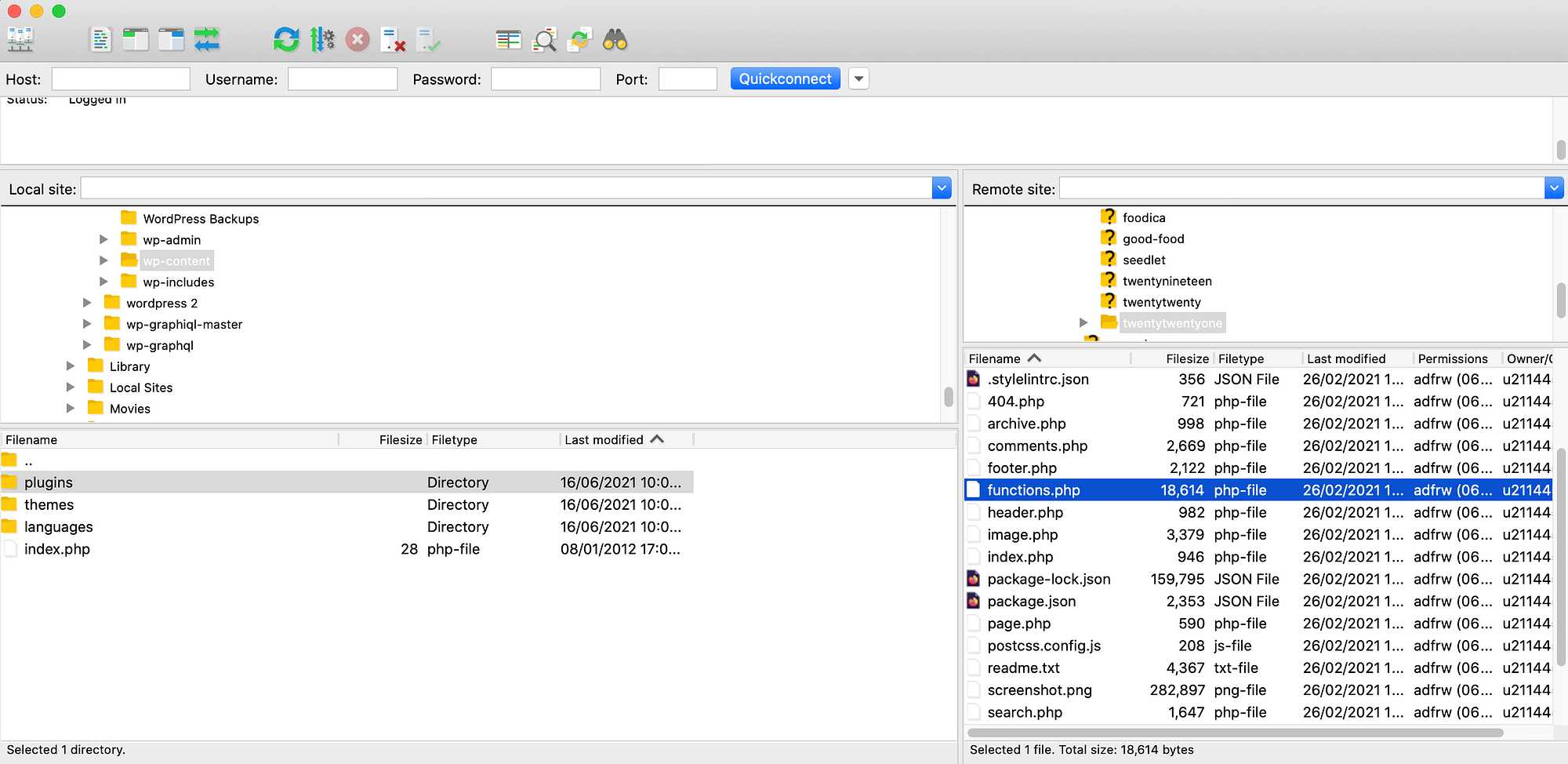
You can then open the functions.php file using a text editor such as TextEdit or Notepad. Scroll to the bottom of this file, and add the following code:
update_option( 'siteurl', 'https://example.com' );
update_option( 'home', 'https://example.com' );Make sure to replace “https://example.com” with your own web address. Then save your changes and upload this file to your website. If a URL misconfiguration was to blame, this should resolve the Too Many Redirects WordPress error.
5. Reset your .htaccess file
On most web hosts, WordPress manages redirects via its .htaccess server configuration file. Some plugins have been known to make changes to this important file, which can interfere with how WordPress handles redirects.
Even if you delete the plugin in question, its changes may still remain in .htaccess. If you’ve tried all of the previous fixes and are still struggling with redirects, then you may need to manually reset this file.
To start, connect to your website using an FTP client. You can then navigate to your site’s root folder:
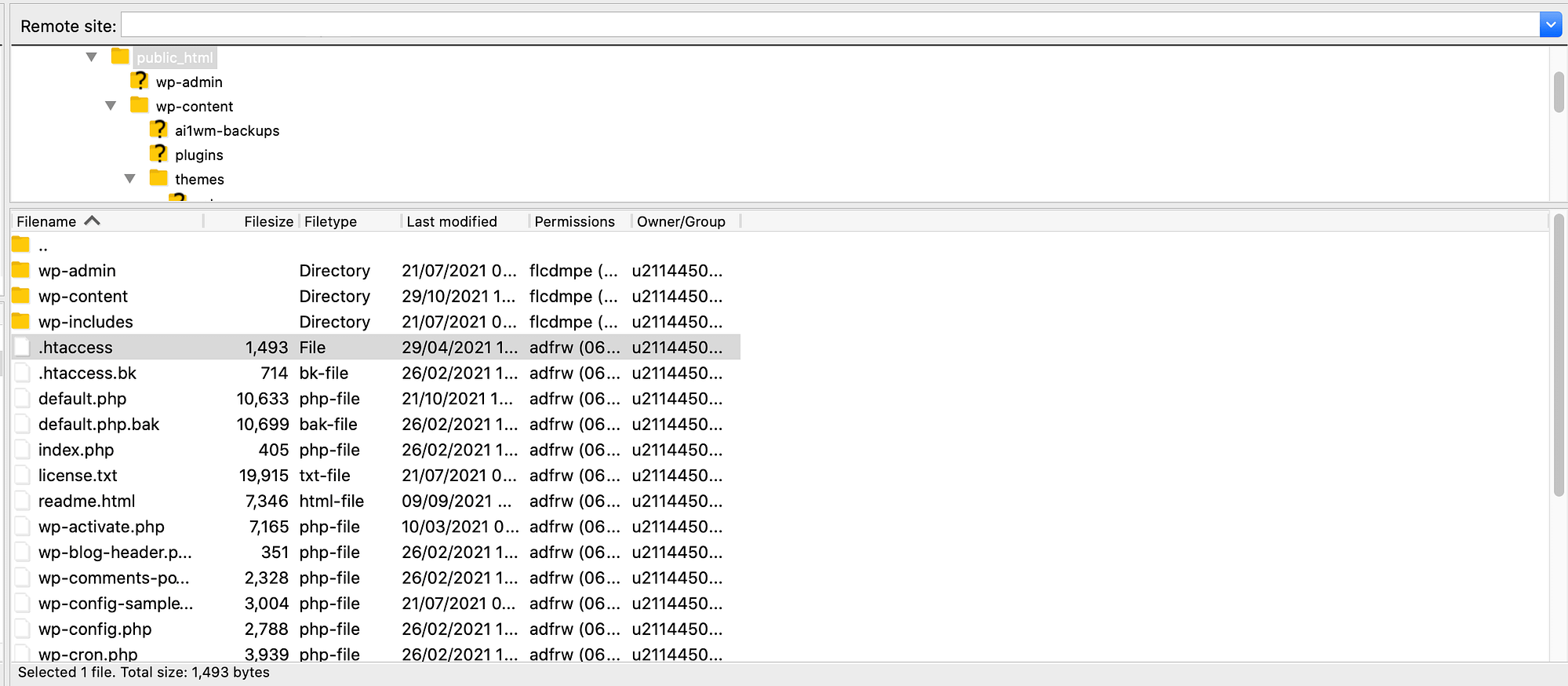
Since this is such a vital file, it’s smart to download a copy to your computer. This will serve as a backup, just in case you encounter any problems. With this backup safely stored on your computer, you can delete the .htaccess file from your website.
Next, try accessing your website, to see whether this has resolved your problem. If your WordPress site seems to be functioning normally, chances are the .htaccess file was corrupted.
WordPress should recreate this file automatically, but it never hurts to make sure. In the WordPress dashboard, navigate to Settings > Permalinks. Select Save changes (you don’t have to actually make any changes), and WordPress will create a fresh, error-free .htaccess file.
6. Check your domain settings
When you created your website, you had the option to assign it a URL using the “www” prefix or to skip this prefix. For example, you could configure your site as “https://www.example.com” or just “https://example.com”.
Most hosting providers allow both configurations to work with a single domain. This ensures that people can access your site regardless of whether they type “www” in when entering your web address.
When you install WordPress, it typically discovers these URLs automatically using the default domain settings from your web host. However, it is possible to edit these settings after the initial configuration. If there’s a mismatch between your URL configuration in WordPress and your domain settings, this can trigger the redirect error.
Every provider is different. However, you can usually check your domain settings using the control panel provided by your web host. To start, log into your hosting dashboard and navigate to your list of domains:
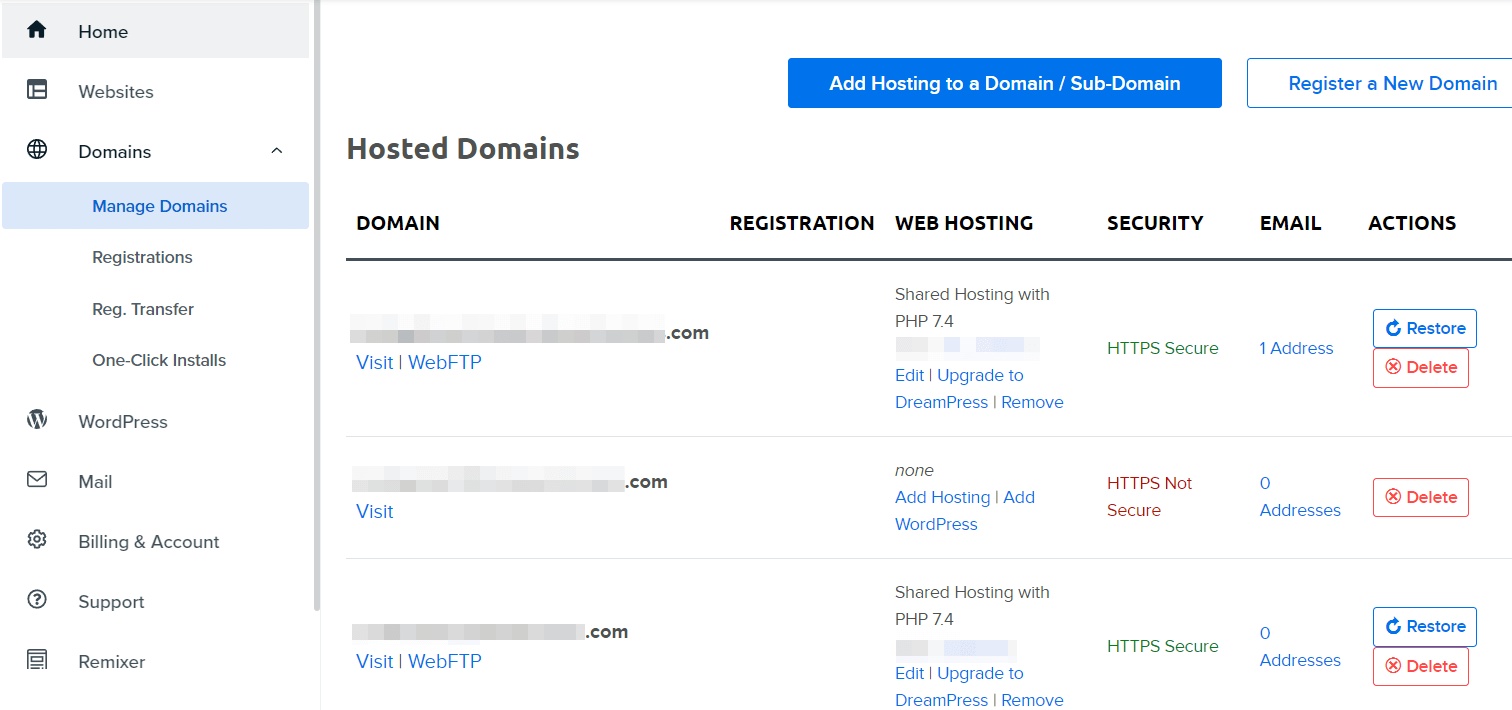
You should be able to see whether your domain is set to use “www” or not. Then, verify that you’re using the same scheme in WordPress by navigating to Settings > General in the WordPress dashboard.
If there’s a mismatch, then update the WordPress URL settings, and save your changes. This should be enough to resolve the inconsistency and remove the Too Many Redirects WordPress error.
Fix the “Too Many Redirects” WordPress error for good
WordPress errors aren’t always easy to diagnose. If redirects are currently preventing you from accessing your site, there could be multiple causes – and multiple potential solutions.
When you do encounter the Too Many Redirects error, it makes sense to try clearing the local browser cache and your caching plugin. If the error persists, it’s time to move on to more technical fixes. This includes resetting your .htaccess file and checking for a mismatch in your URL settings.
🧭 For some more tips, we have a general post on WordPress troubleshooting as well as steps to fix 20+ common WordPress errors. We also have many posts on fixing other specific WordPress errors:
Do you have any questions about how to fix the Too Many Redirects error in WordPress? Let us know in the comments!


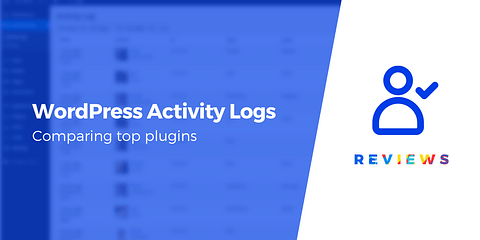
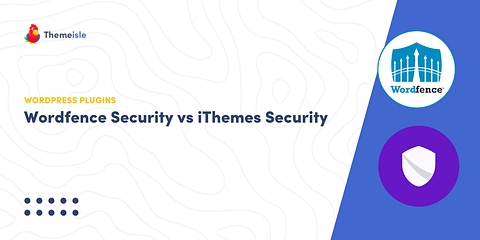

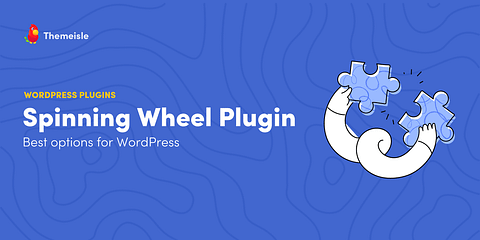
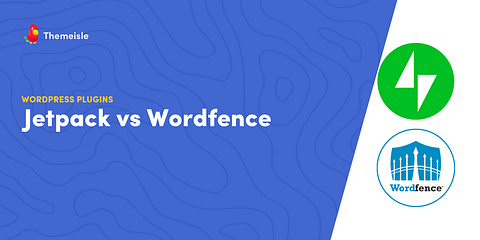
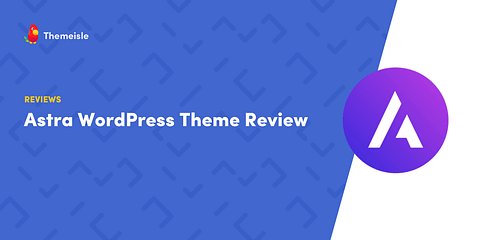
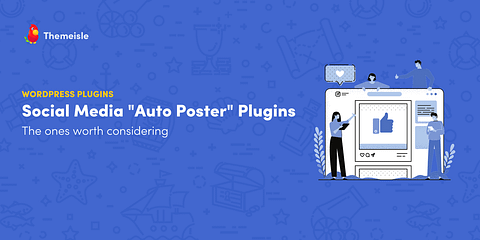
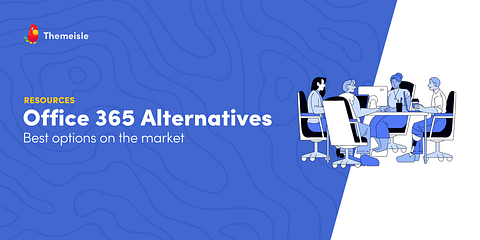
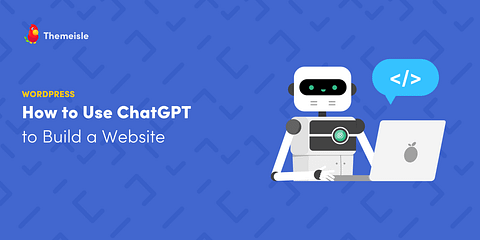
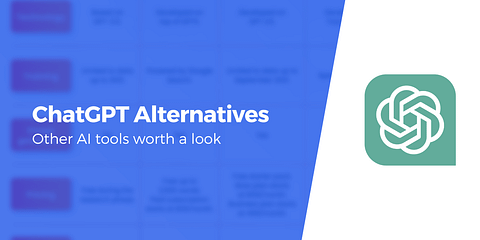


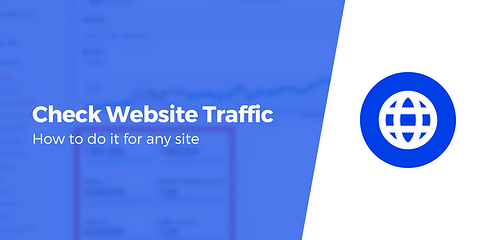
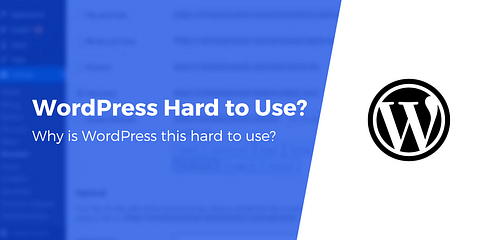
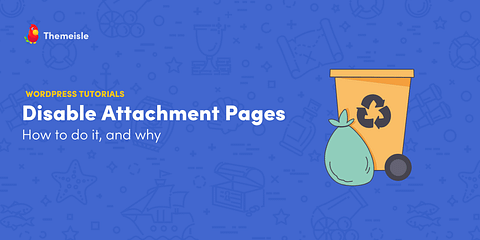
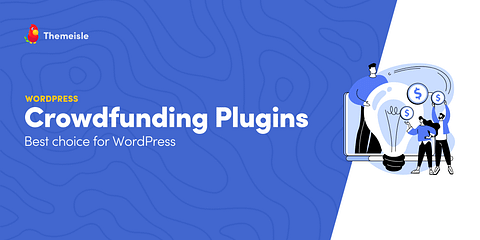
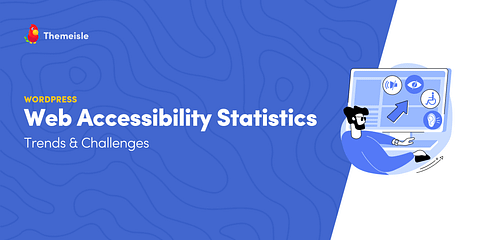
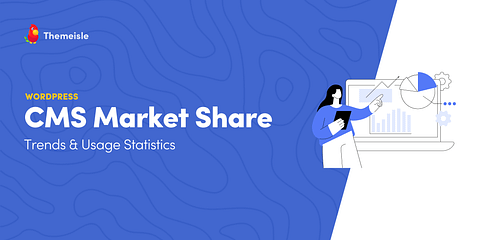
Or start the conversation in our Facebook group for WordPress professionals. Find answers, share tips, and get help from other WordPress experts. Join now (it’s free)!